FAQs
1. Software & Equipment Requirements
| Software/Equipment | Details |
|---|---|
| Brainboxes BB-400 | Physical module |
| Mini USB to USB | For plugging your BB-400 into your PC |
| RPi-Boot | Used for accessing the eMMC memory on a Compute Module. Instructions and download available at https://www.raspberrypi.org/documentation/hardware/computemodule/cm-emmc-flashing.md Please follow the guide for building RPiBoot on Linux before starting |
Note: When removing the case on your BB-400, please take extreme caution when close to the large UPS Capacitors, and please take care with the ribbon cable as it can be damaged easily.
2. Summary
This is a guide to show the user how to restore a full backup image of their OS and setup. Brainboxes recommends that users take backups of their complete setups in case any unrecoverable problems occur.
Please note: Restoring an image file also backs up the MAC address. You will not want to copy this across many units.
3. Guide
- With your module completely powered off (and the UPS drained), open the BB-400 case and move the MODE jumper into the FLASH position:
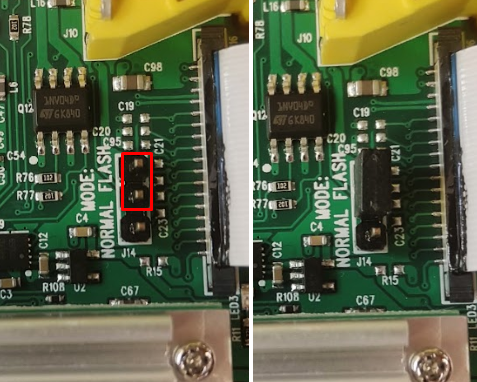
- Connect your Mini USB to USB cable from your module to your PC USB port

- Run RPi-Boot on the Linux system you have plugged your unit into.
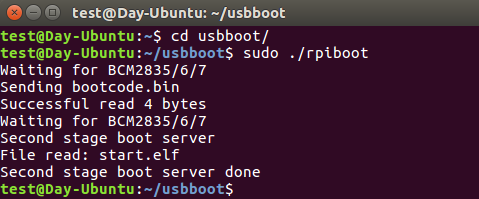
- The instructions for setting up RPi-Boot on Linux are located on the Raspberry Pi website.
You will know that it’s finished when it returns you back to the command line.
- The instructions for setting up RPi-Boot on Linux are located on the Raspberry Pi website.
- When you are returned to the command line, RPi-Boot has now successfully mounted your BB-400 storage to its system. You will now want to first run
lsblkto check all storage devices on the system, and identify your BB-400. To do this, look for the device which has the amount of storage memory your BB-400 has, and then check that it has 2 partitions called ‘rootfs’ and ‘boot’.
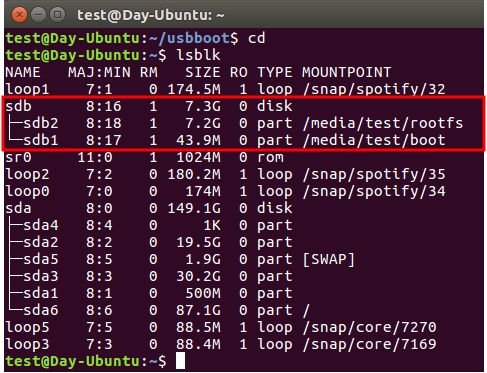
In my case, the storage memory size is 8GB, so /dev/sdb is the storage location I need to use: - Now you will be able to use ‘dd’, which is the perfect app on Linux for burning and creating .img files and playing with storage devices on your system.
If you want to learn more about ‘dd’ before moving forward, you can read this short article on how to use dd Linux.
It is possible to input a storage device which is associated to your Linux system, so please be careful!
$ sudo dd if=backup.img of=/dev/sdxIt’s a very simple command, but it’s simply saying, ‘copy this location (if=backup.img) to this location (of=/dev/sdx)’. “backup.img” is your saved backup, and could be located anywhere on your Linux system. For example with a defined location and name:
$ sudo dd if=/usr/share/backups/backup-20190710.img of=/dev/sdxAfter pressing ENTER, it will look as if the BB-400 has frozen or stopped, but it’s working on the restore in the background. Depending on the size of the image, this operation may take a long time, so please allow up to 1 hour for 32GB storage devices, or follow the optional step in the backup guide, to shrink your backup size to as minimal as possible.
- You have now restored your backup!
Now power off your BB-400, and allow a minimum of 5 minutes for the power to drain completely before moving the MODE jumper back into the NORMAL position:
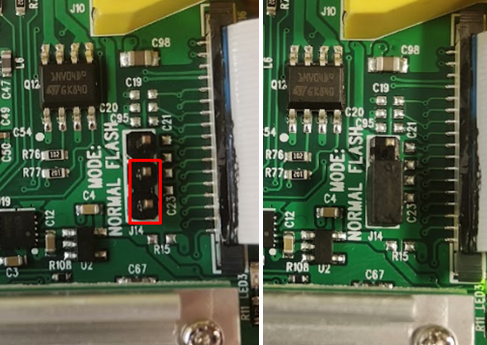
Related FAQs
- BB-400 Power Up Process
- How do I configure settings on the BB-400?
- How do I configure the BB-400 using the BB-CLI configuration file?
- How do I configure the BB-400’s Serial Port Jumpers?
- How do I create a full backup image of my BB-400 OS and setup? (Linux Guide)
- How do I flash a BB-400 with the default image? (Previous Version)
- How do I reset the BB-400?
- How does the BB-400 manage power using the Power Management Unit (PMU)?
