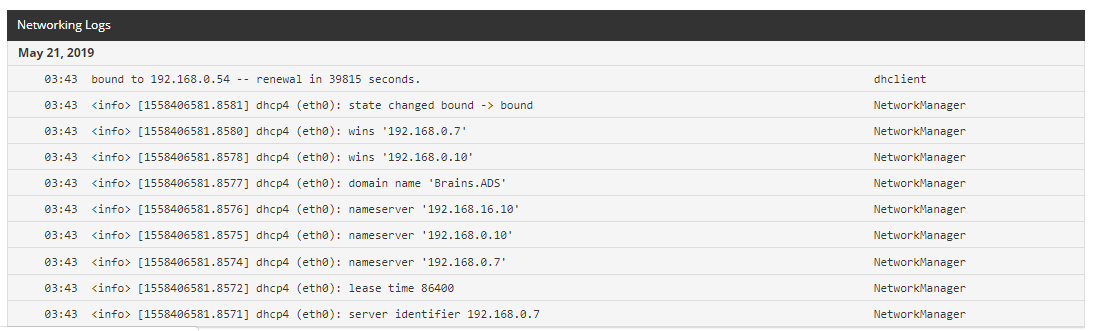FAQs
The BB-400 has a host of different network capabilities, with 2 Ethernet ports, 2 wireless networks and Bluetooth connectivity. There needs to be a clear, well orientated and smooth interface from which to access, configure and monitor these features. Using the online interface, under the network tab, the user can monitor, view and configure different networking aspects of the device. Below, you can find an in-depth look into each of the different features of the networking tab.
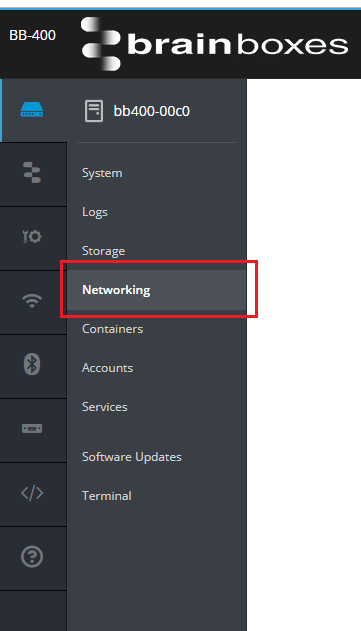
Send and Receive Graphs
At the very top of the network tab, there are a pair of graphs labelled ‘Sending’ and ‘Receiving’. Each graph is used to display and monitor the overall network traffic of the BB-400, measured in kilobits per second (kbps) within 1 minute intervals. These graphs can be used to measure the amount of data inbound or outbound on the device as well as the time at which it did so.
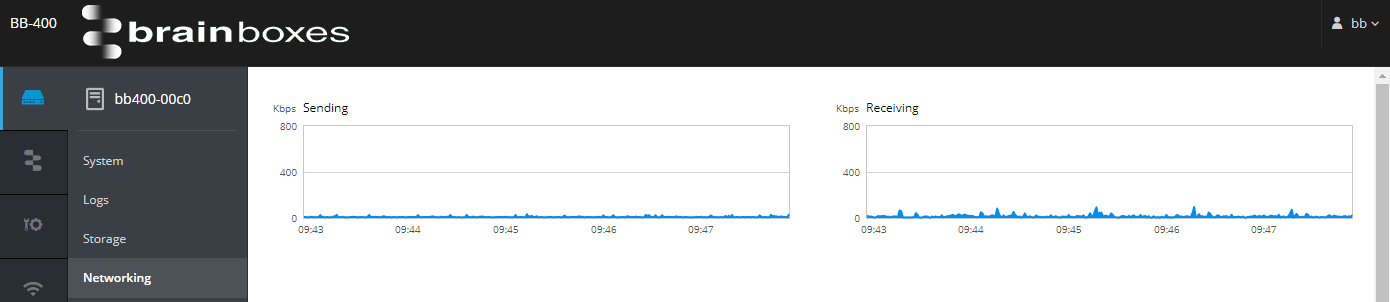
Firewall
A firewall is a network device that monitors all incoming and outgoing data on a network and decides whether or not the data can be authorised onto the network. A predetermined set of rules are used to make this decision. As mentioned in the BB-400 manual, when connected to a Local Area Network (LAN) the BB-400 takes control and behaves almost like a router, acting as an interface between the devices on the LAN and a Wide Area Network (WAN).
Interfaces
Working down the page, there is a section labelled ‘Interfaces’, which details all the network connectivity settings for the BB-400.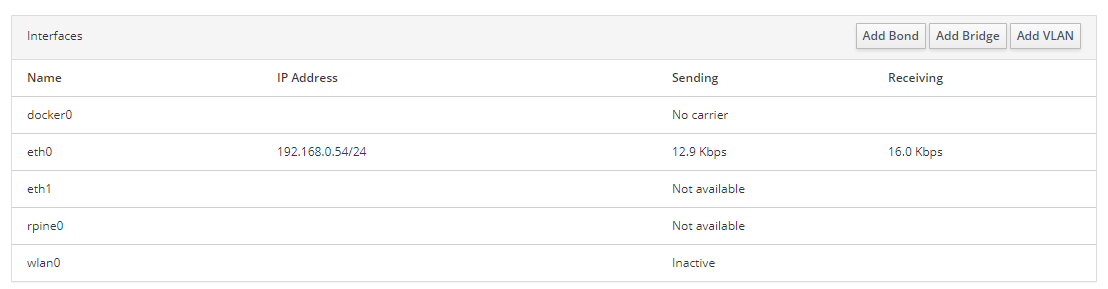
The first column labelled ‘Name’ organises in alphabetical order each connection option available on the BB-400 including: Docker, both Ethernet ports and both wireless networks.
Moving across, the second column gives the ‘IP address’ for the BB-400 on every network it is connected to, in this view the IP address is an IPv4 address. When connected to a network, the BB-400 uses a DHCP server to automatically assign itself an IP address, however, this can be changed to to manually set a static IP instead. The IP address can then be used to connect to the BB-400’s web interface. For more information regarding IP addresses see the following FAQ What is an IP Address?
The final 2 columns are the ‘Sending’ and ‘Receiving’ values, these give accurate, real time data values for all data being sent and received through one of the BB-400’s network connections. Under the ‘Sending’ column, if there is no data transfer taking place then the value will be the status of the connection such as Active, Inactive and Not Available.
The user can also click on each network connection to open a more in-depth view of the connection, for example clicking on the eth0 connection opens up a new page.
At the top of the new page there are 2 graphs, similar to the ones previously, however, they only show the sent and received data for that port, not the whole device:

Below the graphs, there is a band of information that gives: the network name, the hardware component used to connect the device to a network and finally, the device’s MAC address for location purposes. There is also a toggle on/off button that allows the user to switch networks on and off remotely using the web-interface.

The ‘Status’ field contains the BB-400’s IPv4 and IPv6 addresses for that network. There is a checkbox for automatic connection, and when checked, the BB-400 will automatically connect to that network and be ready for operation. At the bottom, there are connection options for the network, including how the device is given an IP address and each IP version, v4 and v6, can be configured separately. IPv4 is set to a static IP but IPv6 uses a DHCP server so assigns itself an IP address every time it is connected. The last value is MTU or Maximum Transmission Unit, and in relation to the OSI model this is the maximum size of a transmission that can occur on the network layer. Larger MTUs reduce the overhead of a data transfer, but smaller MTUs reduce network latency.

Add Bond, Bridge or VLAN
Moving back to the main Networking page, near the interfaces section of the web-interface, there are a number of buttons: Add Bond, Add Bridge and Add VLAN.

Network bonding is the process of combining or connecting two or more network interfaces together into a single manageable interface. Bonding improves the overall performance of an interface and adds a layer of redundancy. This is important if, for example an interface goes down, the other connected interface(s) can work as usual. In Linux, special kernel modules are used to connect the interfaces together.
Network bridging connects multiple networks together and makes them function as though they were a single network. This is very similar to routing by where networks can communicate together yet remain separate. In the OSI model, bridging is performed at the Data Link layer (layer 2). If any part of a bridge uses wireless technology, then it becomes known as a Wireless Bridge.
Network Logs
At the bottom of the web-interface, there is a log history for the device. The log records all network processes that have occurred on the device, including date and time stamps of when an event took place, what the event was (i.e. device start up or connected to network ‘Example 1’ @ 09:22) and what application caused/executed the event. The event log can be a vital source of information when diagnosing or just monitoring the device’s performance.