FAQs
There are 2 general ways to connect to an Ethernet to Remote IO (ED-XXX) Device:
- Over TCP
- Over a virtual COM port
If a choice is available it is recommended to use the TCP connection. However a virtual COM port can be used where legacy software requires a COM port connection to send and receive data:
Connecting Over TCP
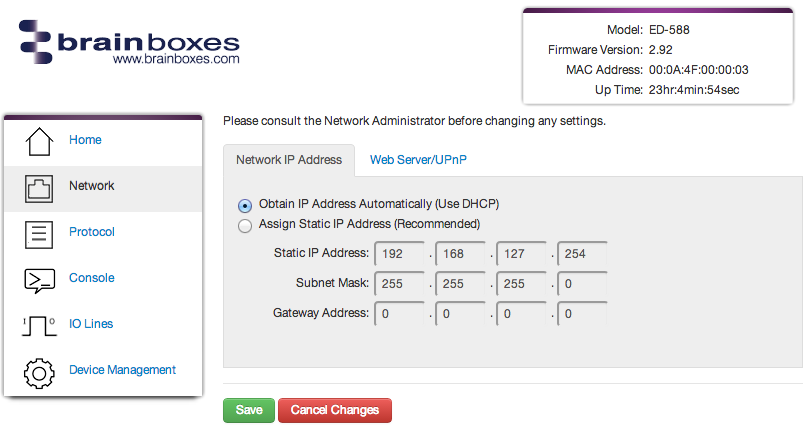
There are 3 general ways to connect to an Ethernet to IO (ED-XXX) device using TCP:
- Over a local network
- Direct Ethernet connection
- Over the internet
In all 3 of the above scenarios the ED device is addressable using its IP address. The IP address can be automatically assigned by a DHCP server or manually entered into the device as a static IP.
Connection over a local network
In this scenario the Brainboxes IO Module is plugged into the local network.
Brainboxes Remote Ethernet IO devices are shipped with a factory default IP address of 192.168.127.254. If a Brainboxes device is plugged into a network then it will first look for a DHCP (Dynamic Host Configuration Protocol) server which if available will assign the Brainboxes device an IP address.
If no DHCP server is available the device will revert to factory default IP address. Most corporate, commercial and home networks have a DHCP server (often built into the router) therefore in the most common situation the ED device will obtain its IP address and be available on the network automatically.
The light on the network port of the device will turn green once an IP address has been assigned. The automatic IP address can be disabled and overridden by providing a static IP address:
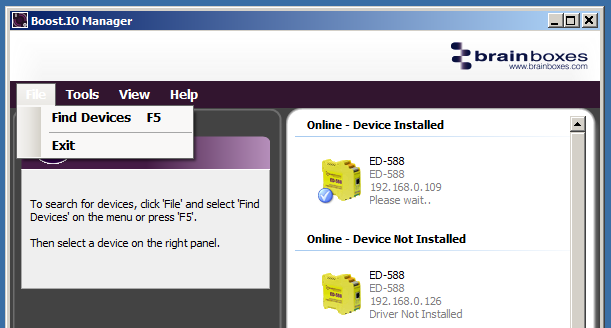
To find the IP address of the device either run Brainboxes Boost.IO manager and click ‘Find Devices’, or open ‘Network’ folder in Windows. The IP address shown can be typed into a web browser to view the device configuration page:
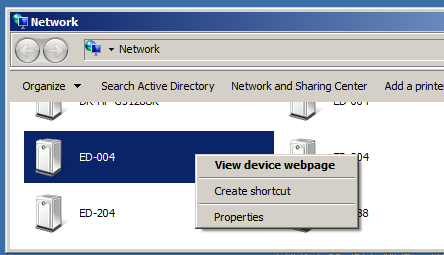
Direct Ethernet Connection to a computer
In this scenario the Brainboxes IO Module is plugged directly into the computer using an ethernet cable.
Brainboxes Ethernet IO Modules are shipped with an IP address of 192.168.127.254. This is referred to as the factory default IP address. This is also the IP address which the device will revert to when a factory reset is performed.
To be able to access the device’s webpage you must first be within the device’s IP range. As the device’s IP is 192.168.127.254 when shipped, you must change your computers IP so that it is within the same range. So for example, you can change your computers IP to 192.168.127.253. Any value which is less than .254 can be used. To change your computers IP address, please follow the steps below:
- Open the Control Panel
- Click on Network and Sharing Centre
- Click on the ‘Ethernet’ or ‘Local Area Connection’ option:
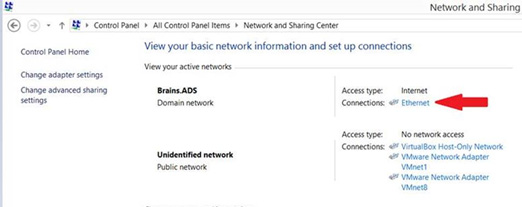
- Go to Properties
- Scroll down and double click on the Internet Protocol Version 4 (TCP/IPv4) option:

- Select the option: ‘Use the following IP address’
- Then enter the IP address which you want your computer to use (192.168.127.XXX)
(Where XXX stands for anything below .254) - The subnet mask will default to 255.255.255.0
- Then press okay.
You will now be able to access the Brainboxes Remote IO device using its default IP address in a webpage.
Connection over internet
In this scenario the Brainboxes Remote IO module is plugged into a network (as in either of the scenarios above) and it is now necessary to be able to access the device from the internet. There are 2 sub options within this scenario:
- use VPN to access the network the device is on
- use port-forwarding feature of the internet facing router to expose the Ethernet IO module to the internet
In either scenario it is IMPORTANT to ensure the default gateway and subnet mask are present and correct. See the device homepage for current settings:
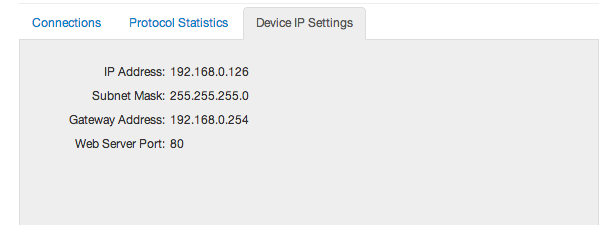
Configuring VPN or port forwarding is different in every environment and the network administrator should be consulted for the correct way to set these up.
Over a Virtual COM Port
In this scenario the Brainboxes Ethernet IO Module is plugged into a network but communication with it is through a virtual COM port installed on a Windows PC. (Note Virtual COM port drivers are only available on Windows).
Ensure that the Brainboxes IO Module is plugged into a network and has an IP address as described in one of the sections above.
Install and open Brainboxes Boost.IO manager. Click ‘Find All Device’:
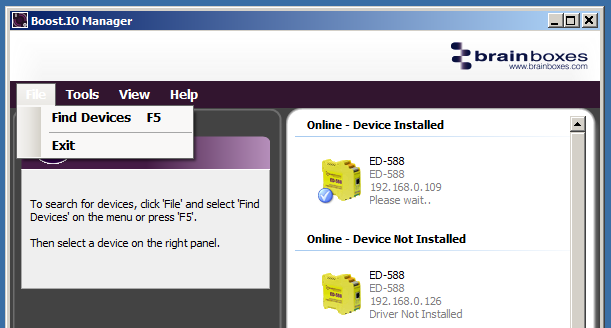
Click on the device for which you want to install a virtual com port:
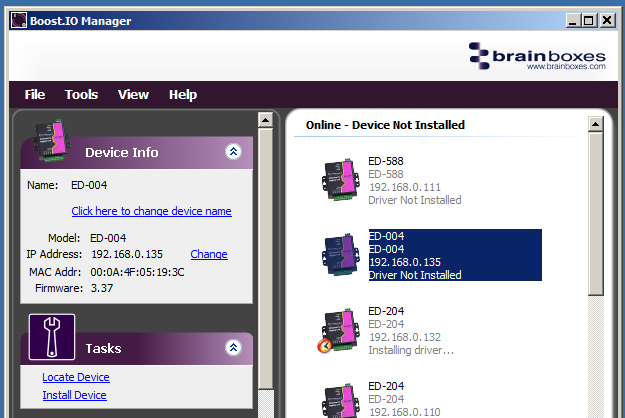
On the right hand side menu an option will appear under Tasks called “Install Device”, click on this option:
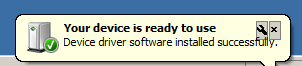
The virtual com port is installed for this device and assigned a com port number (which can be changed).
Note a device can have multiple virtual com ports from multiple Windows PCs, likewise 1 Windows PC can have virtual COM ports linked to multiple Brainboxes Ethernet Remote IO devices.
