FAQs
Connecting to a BB-400 over SSH on Windows, Mac OSX and Linux
There are many ways to connect to a BB-400. This article will focus on logging into a device over SSH (Secure SHell) from either Windows, Mac OSX or Linux.
Before using any method detailed below you will need to know 3 pieces of information about the BB-400:
- Host name: by default
bb400-aaaawhere aaaa are the last 4 alpha-numerical characters of the MAC address - User name: by default
bb - Password: by default
aaaawhere aaaa are the same last 4 alpha-numerical characters of the MAC addressIn some environments the hostname will not be available on the network. In this scenario the IP address of the device can be used.
Connecting to a BB-400 over SSH in Windows using WinSCP and Putty
In Windows we recommend the use of WinSCP and PuTTY; both use SSH to access files and execute commands.
- WinSCP shows file and folder information in a graphic user interface (similar to Windows Explorer)
- PuTTY presents the user with a command line interface, or shell, with direct access to the command line of the BB-400
Step by step instructions:
- Download WinSCP from the official website: https://winscp.net/eng/download.php, follow the installation steps.
- Download the Windows Installer version of PuTTY from the official website: https://www.chiark.greenend.org.uk/~sgtatham/putty/latest.html, and follow the installation steps.
- Open WinSCP from the Windows Start Menu:
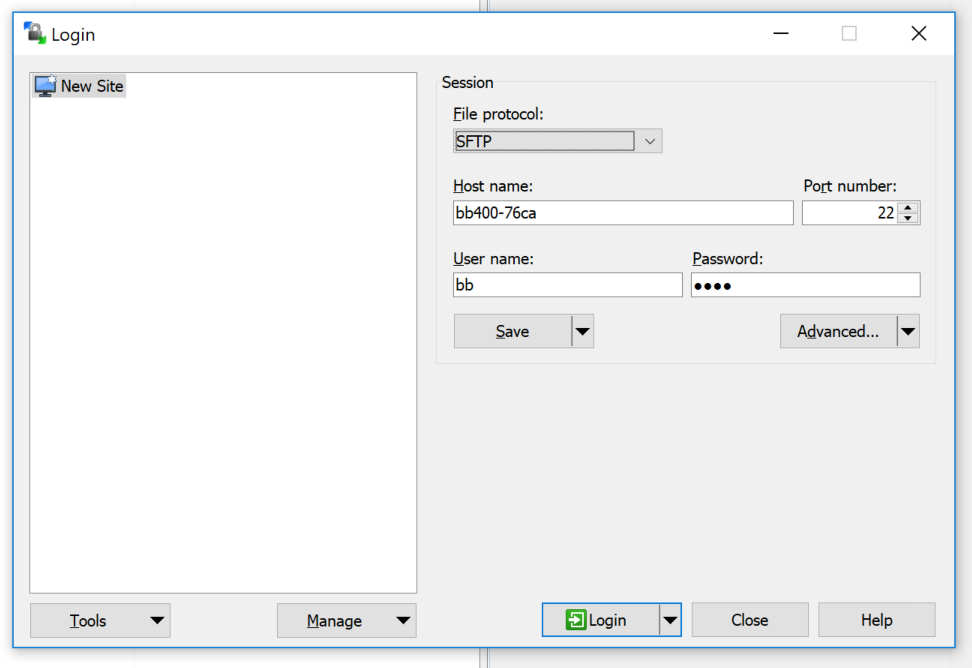
- Enter the host name, user name and password (optionally save the information), then click ‘Log In’:
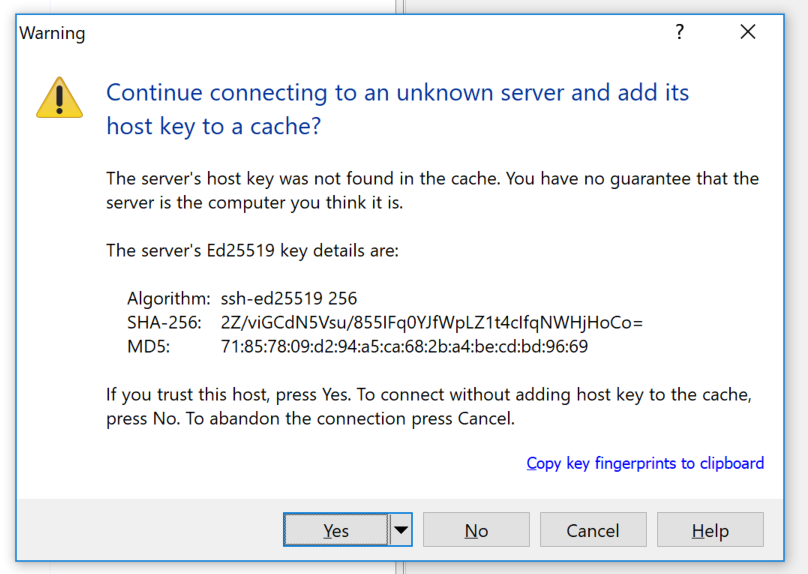
- Since WinSCP has not connected to this server before, it will ask you to confirm you are happy to connect (that you trust the device):
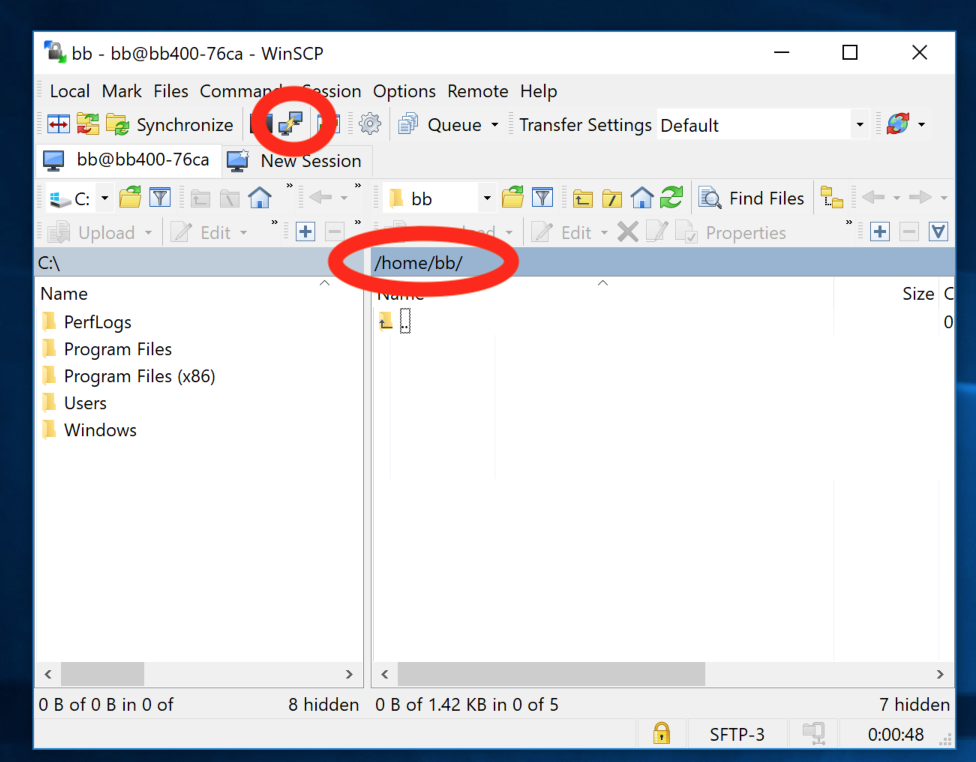
- WinSCP presents a commander style interface with the local computer on the left and the BB-400 on the right. By default the location that is shown for the BB-400 is the user’s home directory:
/home/bb/this folder should be empty. You can copy files to and from the host computer using the explorer window and navigate both the host and the BB-400 directories. - To open PuTTY from a WinSCP session simply click on the PuTTY icon in the menu (highlighted):
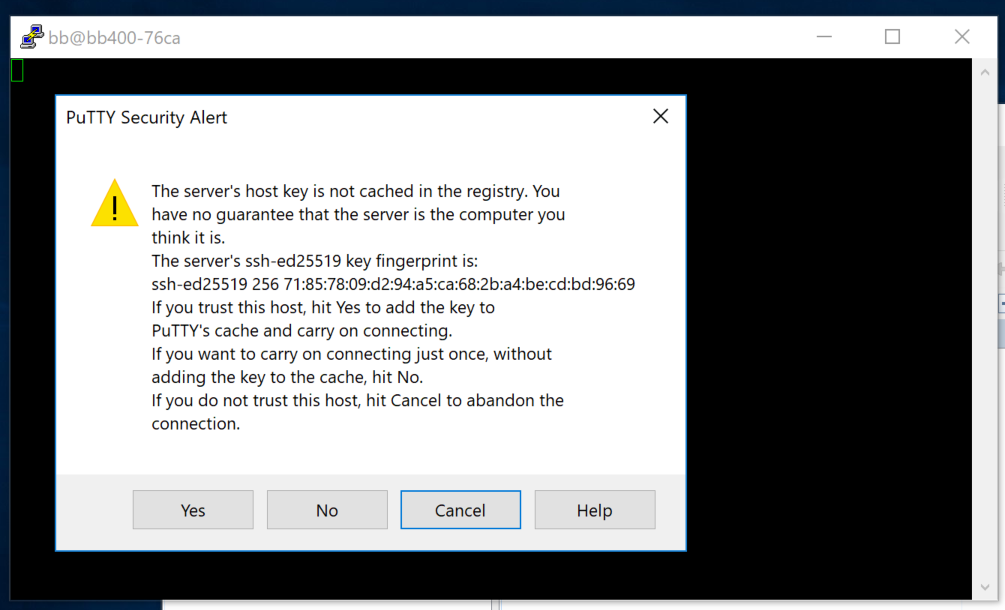
- Like WinSCP, PuTTY will present a warning the first time you log into a new BB-400, click yes to accept.
- PuTTY will attempt to connect over SSH, and ask you for the password for the device. Type it in:
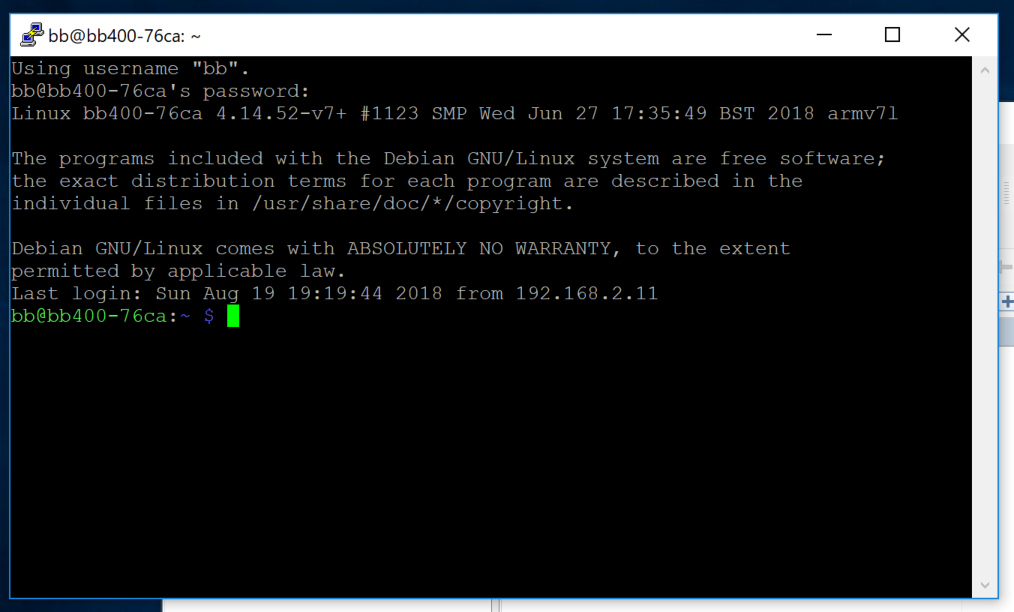
- The PuTTY home screen puts the user in the same directory as WinSCP
/home/bb/. From here commands can be entered. Try enteringbb configand see the output. - To exit PuTTY type
exit. To exit WinSCP click the X in the top right corner of the window.
Connecting to a BB-400 over SSH in Linux and Mac OSX using the command line
Linux and Mac OSX include command line interfaces which allow the user to log into other machines over a network using SSH. Graphical user interface applications are available, for example FileZilla but typically, the command line is the default way to use SSH on these platforms.
Step by step instructions:
- Open a terminal:
- In Mac OSX go to Applications > Utilities > Terminal.app
- In Linux open your favourite terminal
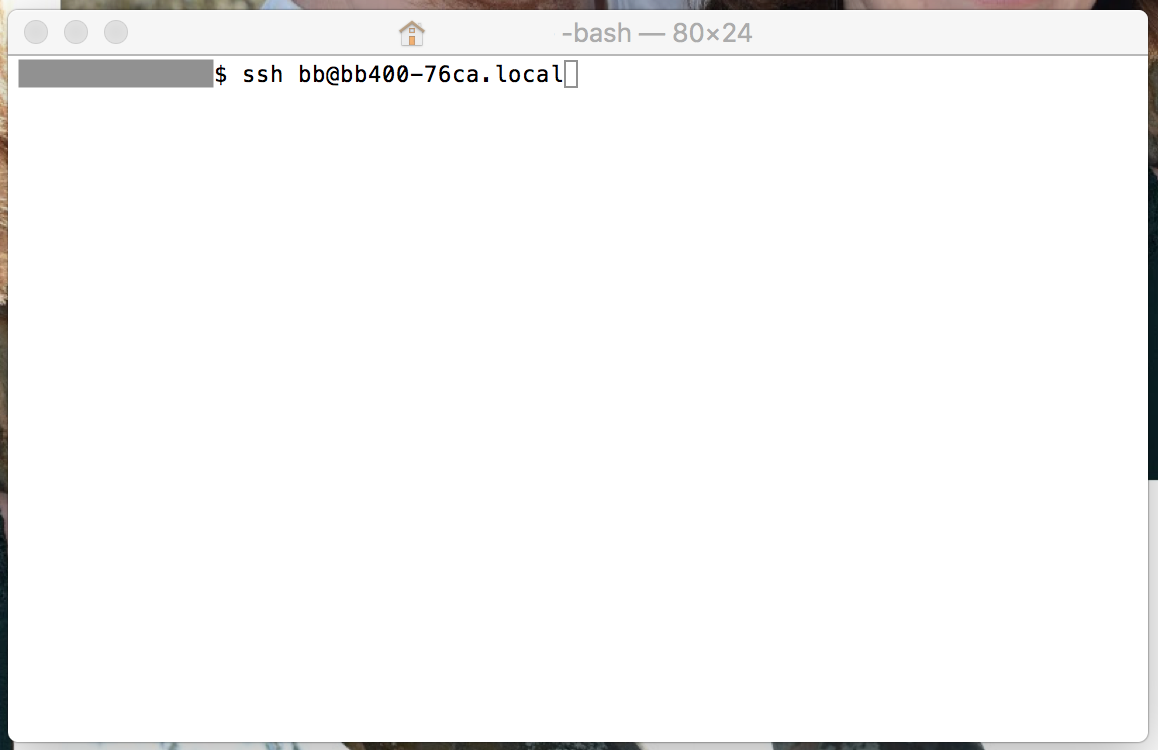
- Type in
ssh bb@bb400-aaaaon Linux orssh [email protected]on Mac (Mac requires the suffix.local) press enter: - The terminal will prompt you that this BB-400 has not been seen before and ask you if you trust it, type
yespress enter. - Enter the password for the BB-400:
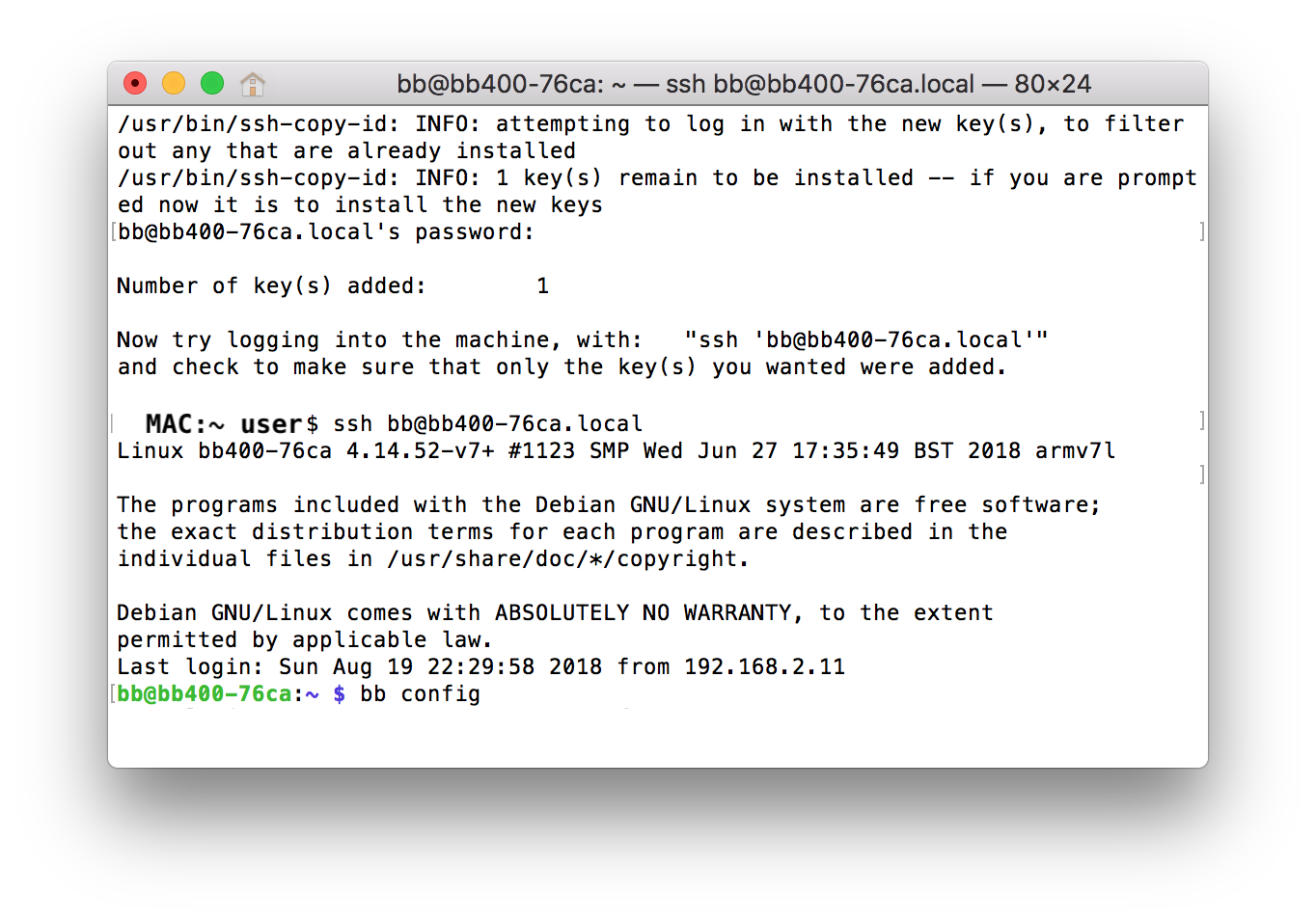
- The terminal home screen puts the user in the
/home/bb/directory. From here commands can be entered. Try enteringbb configand see the output. - To exit an ssh session type
exit. This brings the user back to the command line of the local machine.
The next article will look at generating SSH keys on each platform, to allow simple log in without having to type in a password.
Related FAQs
- What is ‘Edge Computing’?
- BB-400 Power Up Process
- How do I configure settings on the BB-400?
- How do I configure the BB-400 using the BB-CLI configuration file?
- How do I connect my BB-400 to Amazon Web Services?
- How do I connect my BB-400 to Azure?
- How do I connect my BB-400 to FRED?
- How do I connect my BB-400 to IBM Cloud?
- How do I connect the BB-400 to an Android device via Bluetooth
